Open your PDF in Acrobat. Then go to
In the dialogue box below (under Total Area Coverage) enter the recommended Maximum Ink Limit for the paper stock you reqire (225% for Uncoated stocks such as Letterheads and 300% for Coated stocks such as Gloss Leaflets).
This tool will then highlight the areas within the document that exceed this limit (100C, 100M, 100Y, 100K = 400%).
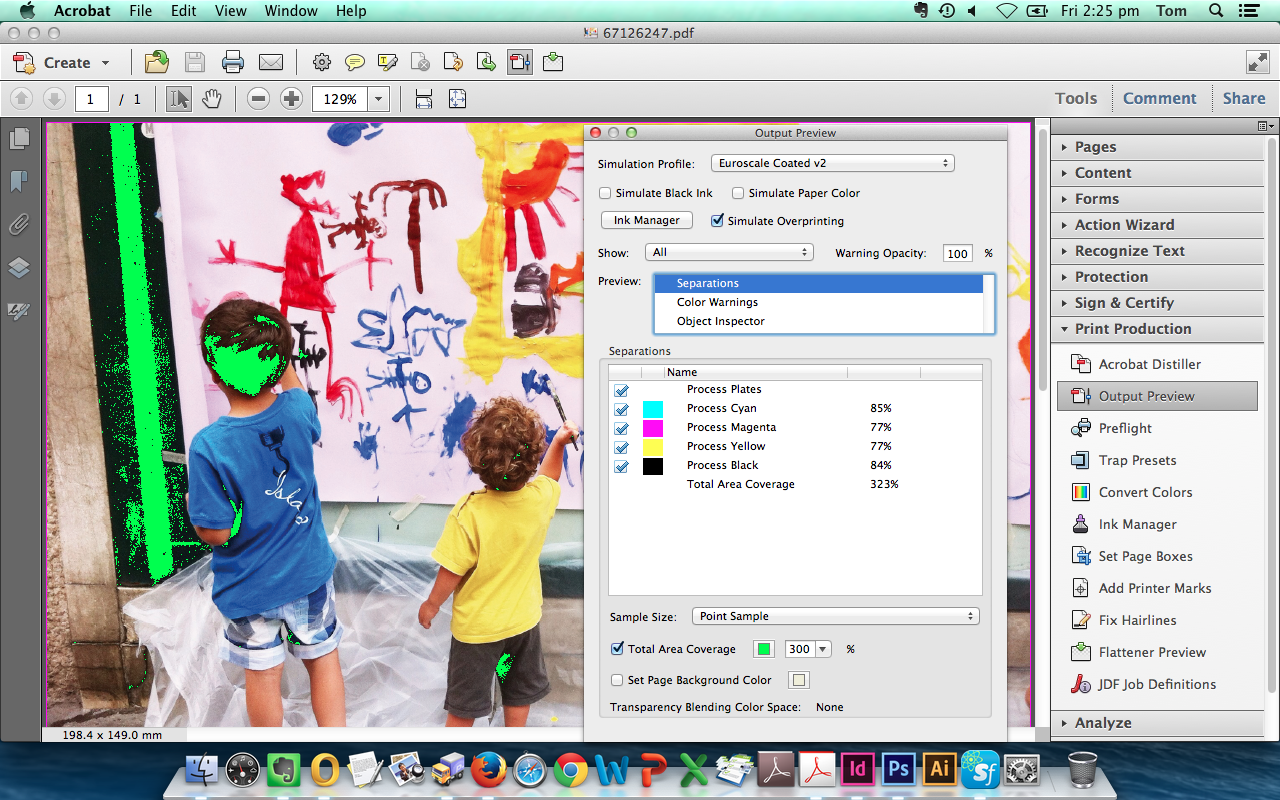
To edit an image, select Edit Object (under ) then the image to select Edit Image... (see below). This opens the image in Photoshop.
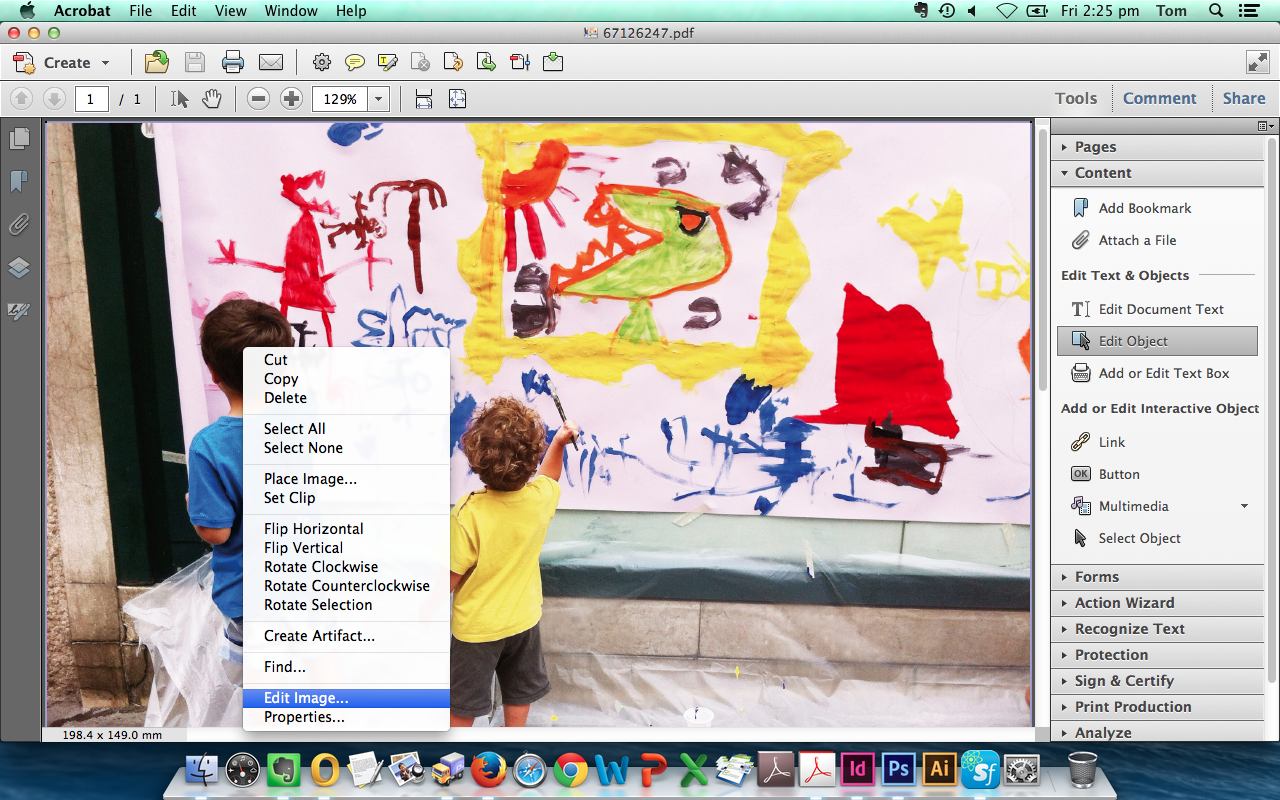
Once the image is opened in Adobe Photoshop select then underselect
Copy the screenshot below for Coated Paper Stocks.
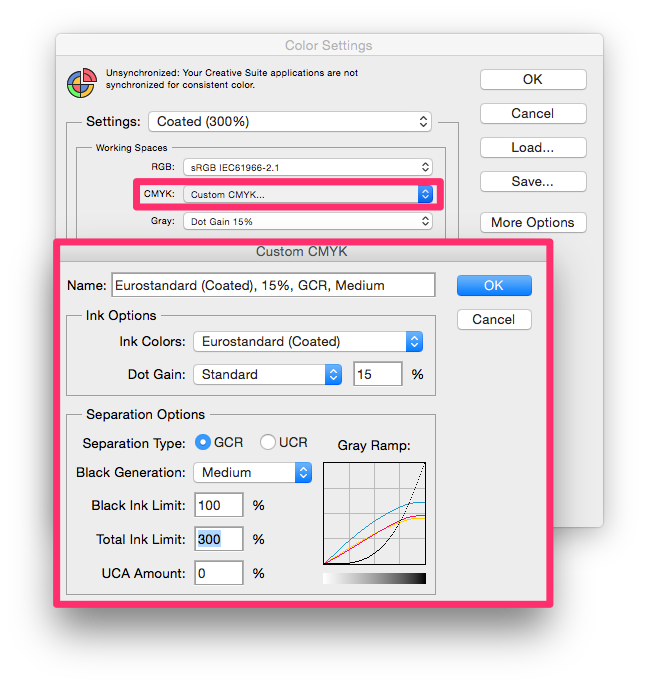 UnCoated & Large Format (225%)
UnCoated & Large Format (225%)Copy the screenshot below for UnCoated Paper Stocks.
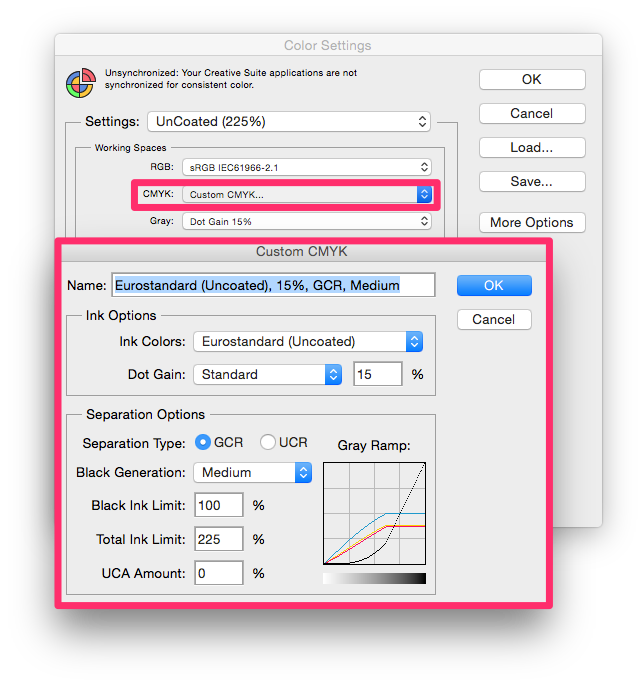
Select your Coated (300%) or Uncoated (225%) Colour Settings from above, then;
To convert RGB Images...
In Photoshop select:
To convert CMYK Images...
In Photoshop select:
The ink conversion is applied directly to the image which is then saved back into the PDF when you close the image.