When you convert RGB images to CMYK in Adobe Photoshop maximum Ink Levels are set. We recommend setting up Colour presets to ensure your images are converted using the correct ink levels for Coated (300%) and UnCoated (225%) Paper Stocks.
To edit your colour settings in Adobe Photoshop select then underselect
Copy the screenshot below for Coated Paper Stocks.
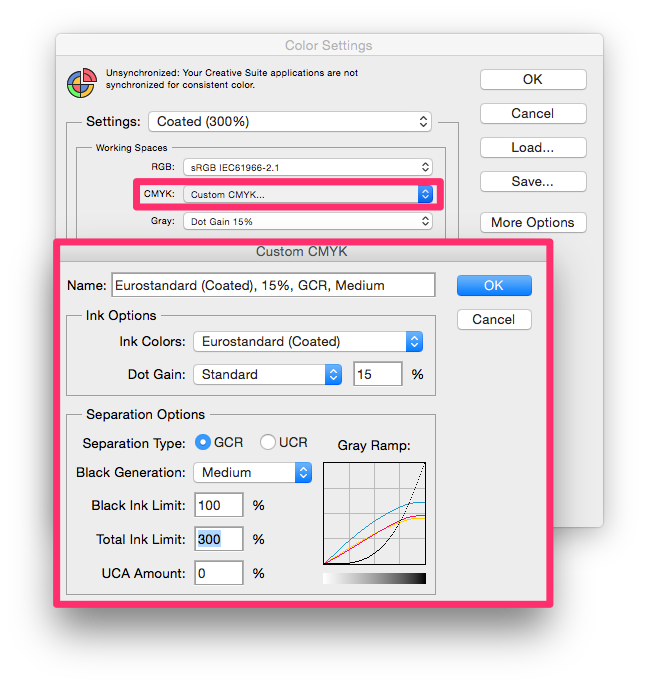
Copy the screenshot below for UnCoated Paper Stocks.
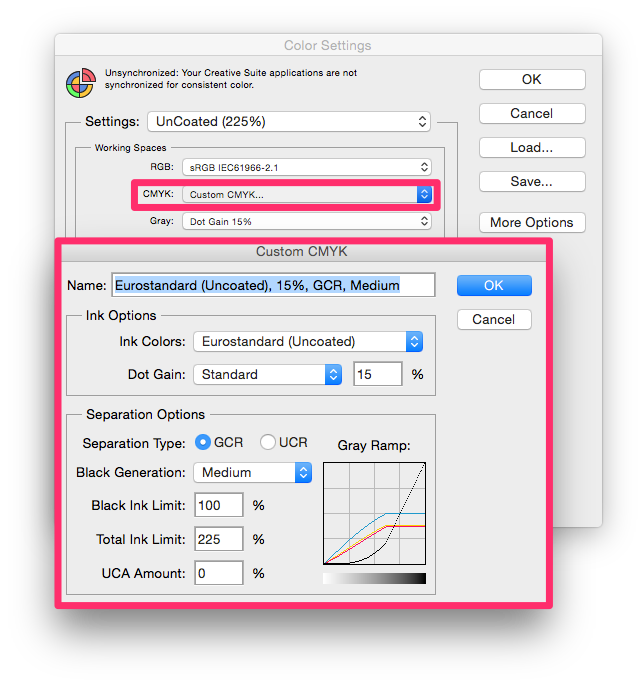
Select your Coated (300%) or Uncoated (225%) Colour Settings from above, then;
To convert RGB Images...
In Photoshop select:
To convert CMYK Images...
In Photoshop select:
We always go to LAB when an image is already CMYK, as LAB is Photoshops widest colour range.
Using the wrong Colour Profile, for example SWOP Coated, could result in your image printing with more magenta.
Using the wrong Dot Gain setting, for example 20%, could result in your image printing lighter than expected.
Using the wrong Ink Limit could result in set-off where areas of image exceed the recommended ink limit for a particular paper stock.
| Profile | Ink Limit | |
|---|---|---|
| Coated | 300% | Silk and Gloss stocks |
|
Uncoated Digital Printing Large Format Printing |
225% 275% 225% |
Recycled stocks and Letterheads Digital Leaflets & Booklets Banners and Large Format Posters |
We take the raw CMYK values within your artwork and do not need InDesign to colour manage your documents.
Go to
Set your Working Space for CMYK to Euroscale Coated v2 for Coated products and Euroscale Uncoated v2 for Uncoated products.
Set your Colour Management Policies to 'Off'.

Jump to contents page of
|
|||