Create a job as normal in Flyerlink®, then set the job to a required status.
There are two ways to upload files to be FileChecked:
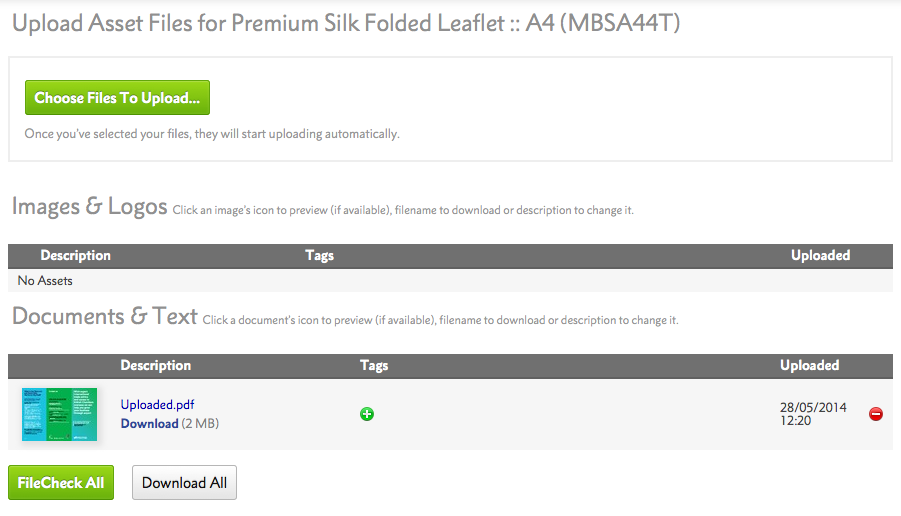 Rename your PDF with the job number from Flyerlink® then Upload your supplied PDF via your normal FTP log in.
Rename your PDF with the job number from Flyerlink® then Upload your supplied PDF via your normal FTP log in.If you are uploading 2 single page PDFs to the Files & Images ready to use the FileCheck All button, then please note that the first page that you upload will be treated as page 1 and the second file that you upload will be treated as page 2.
We would recommend that you use the Waiting Flag system on jobs that are to be sent through the Flyerlink® FileCheck. Due to you uploading a PDF to Flyerlink®, if the PDF is the correct dimensions,
the 081 status will be available. To prevent jobs being sent to print by mistake that haven’t been FileChecked, add a Waiting Flag, then remove this Flag when you are performing your Final Review and Final V&V, which will always take place after you have received back the checked PDF.
You can upload your PDF as normal, either as individual pages or as a single PDF containing all pages. We would highly recommend that to take advantage of the full time saving to be
gained, that you upload one PDF containing all pages. Remember that you may need to change pages in when creating your job.
We have configured some Distiller Settings for use when Saving or Exporting a PDF. These can be found under w3pedia article 4803. These settings will prepare the PDF ready for processing via FileCheck. To load these open Adobe Distiller, then go to Settings > Add Adobe PDF Settings.
If you are using InDesign to generate your PDF, ensure that you use the Print option, not the Interactive option. An Interactive PDF will contain RGB elements that we will convert to CMYK. This conversion may cause an unrequired colour shift.
Jpg and Tif files are supported. We recommend that these are flat composite files and that they are the same aspect ratio as the item being ordered.
The following bitmaps aren't supported:
Jump to contents page of
|
|||