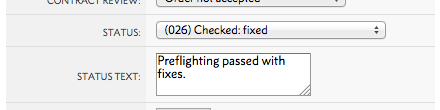 When Flyerlink® has finished checking your PDF file, it will automatically change the status
When Flyerlink® has finished checking your PDF file, it will automatically change the status 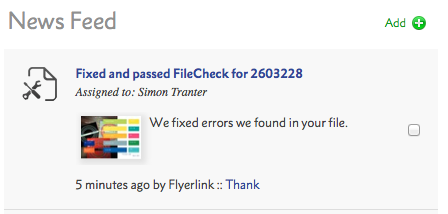 to be either 024, 026, 028 or 029, depending on what it has found. Flyerlink® will also send you a Newsfeed to alert you that the FileCheck has completed.
to be either 024, 026, 028 or 029, depending on what it has found. Flyerlink® will also send you a Newsfeed to alert you that the FileCheck has completed.
| Status | Description |
|---|---|
| 024 Checked: Failed | Your PDF has been checked and elements have been found that have caused it to fail. |
| 026 Checked: Fixed | Your PDF has been checked and elements have been corrected. There may also be Warnings present. |
| 028 Checked: Warnings | Your PDF has been checked and elements have been found that you need to be aware of. |
| 024 Checked: Passed |
Your PDF has been checked and it has passed with no errors or warnings. |
When your PDF has been processed, a new PDF and also a report will appear in the Files for Production in Flyerlink®. The report and PDF are located at
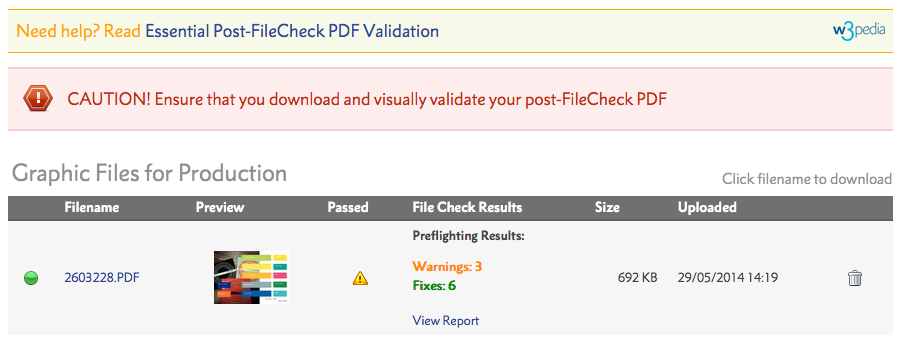
Once in the Graphic Files section, you can click on the View Report to see what has been identified as Failures, Warnings or Fixes within your PDF.
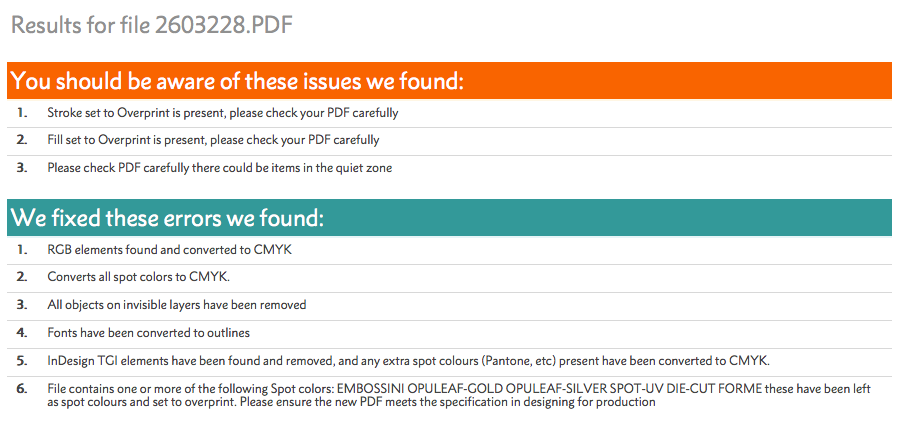
| Report Heading | Description |
|---|---|
| We found these errors but we couldn't fix them: | If you have errors in this section then your supplied PDF has failed FileCheck. |
| You should be aware of these issues we found: | If you have anything listed in this section then your PDF contains elements that you need to be aware of and maybe contact the client about. |
| We fixed these errors we found: |
This means that your PDF contained errors that we have fixed. |
If there are still outstanding issues with the file then you can download the corrected PDF from within the Files for Production, then go back and resolve them, upload a new PDF and FileCheck the new file again. If there are warnings, you can decide how you want to proceed depending upon the severity of the issue. If the PDFs passes with flying colours you can perform your final checks and put it to 081.
Failed Files
If a PDF fails FileCheck 2.0, then we deliver the failed PDF to your FTP portal and a message is displayed in the Files for Production.
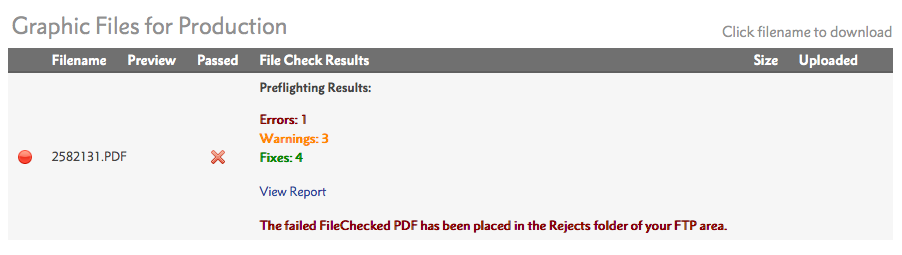 To locate the failed PDF simply log into your FTP software, and browse to the Rejects folder. We also have a link in the Files for Production to the failed file for you to download, just click the Download Failed File button to retreive the failed PDF.
To locate the failed PDF simply log into your FTP software, and browse to the Rejects folder. We also have a link in the Files for Production to the failed file for you to download, just click the Download Failed File button to retreive the failed PDF.

The failed PDF will have been through FileCheck and had corrections made to it, you'll need to rectify the issue causing the failure and resubmit the PDF. Alternately you may elect to use the failed PDF and risk the error.
The failed file may not have completed the whole FileCheck process, and thus the file delivered back may not be completely checked.
We keep failed files for 14 days.
Jump to contents page of
|
|||