Printed + stock pick items and stock pick items product kinds allow you to manage stock levels and prevent people being able to order products that are not in stock.
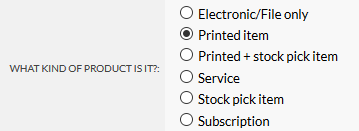
The stock availability of the product will show when you create a job or order in Flyerlink.
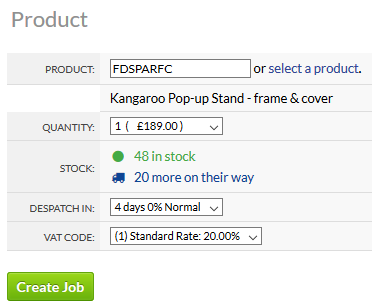
It also shows online to customers when they order.
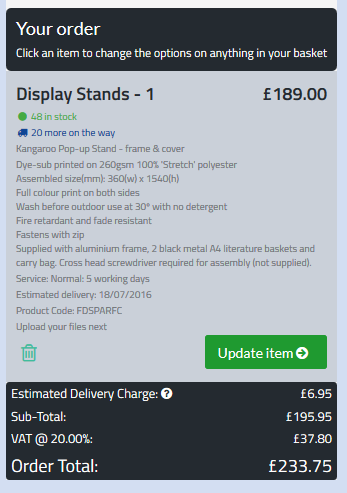
The stock is only reserved when a job goes to status 081 and not when you create a job. If stock levels change before that and back ordering isn't allowed, you'll only be able to order stock that's available.
Stock that's on order can be claimed by 081ing a job with stock that's available including what's on order, but only what's in stock will have our normal turnaround applied.
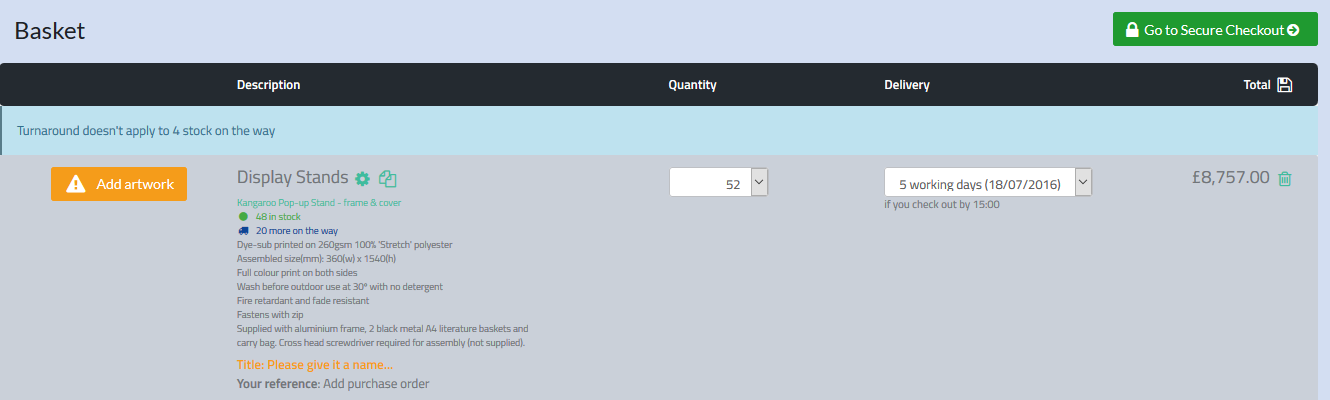
The stock is managed via the stock manager via . The main purpose of the stock manager is to help you adjust stock levels. Stock levels can be shared between multiple products.
Awaiting picking shows how much of the product has been ordered and is ready to Pick"n"Pack.
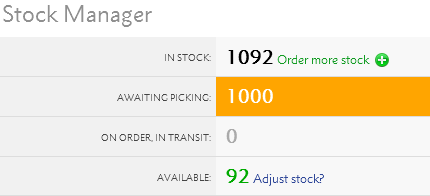
You can reduce this by despatching jobs that are awaiting picking.
The available column shows how many products you have in-stock minus the amount awaiting picking.
The available stock amount
You can adjust stock levels in 2 ways:
When you chose the Order more stock (+) option, a pop-up window emerges asking for your re-order quantity.
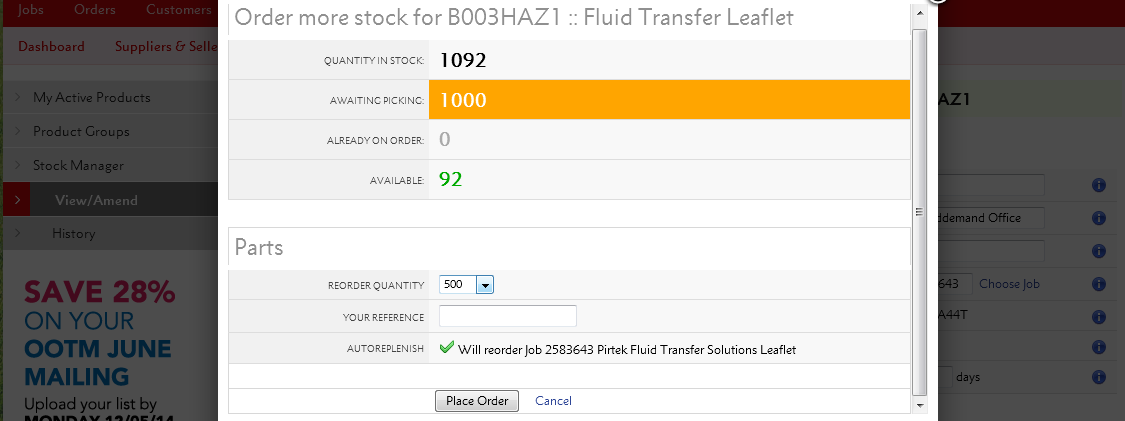
You then place an order, and will be given a pre-filled email template you can send to your supplier.
If you've set up an auto-replish job, the order more stock option will create a new job for you instead of giving you a pre-filled email template.
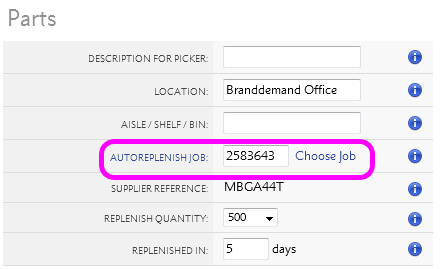
You can also change the stock levels by Manually adjusting stock using the Adjust stock? link.
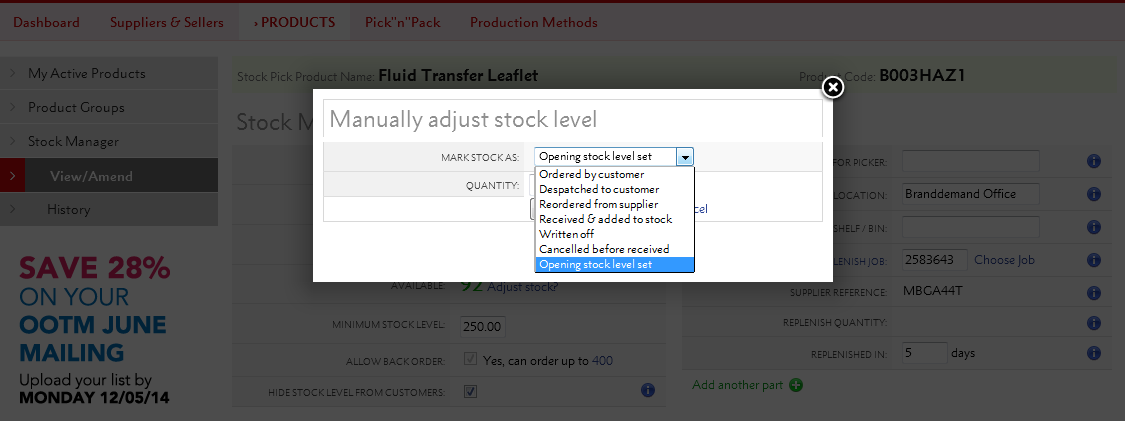
There are 7 options to choose from, which allow you to either increase or decrease your stock level.
Some options also allow you to show Stock in transit, that you've ordered but haven't arrived yet.
If the stock is In Transit, you'll need to book it in once it arrives.
| Option | Adjustment | In Transit? |
|---|---|---|
| Ordered by customer |
Neutral |
Decreases stock when Despatched to customer. |
| Despatched to customer | - Decrease | No |
| Reordered from supplier | + Increase | Yes |
| Received & added to stock | + Increase | Moves order from In Transit to In Stock |
| Written off (-) | - Decrease | No |
| Cancelled before received | - Decrease | Decreases order In Transit |
| Increase stock level (+) | + Increase | No |
You can share stock between two products in two places
1) On
Under the stock manger
Choose share stock and you can choose another stock pick product to share your stock with
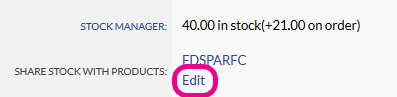
2) On
In the bottom section add another product to share this stock with
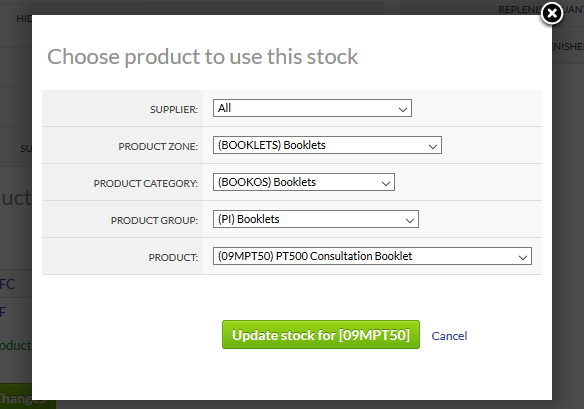
In the Parts section, you can add details to help you locate your stock when orders are ready for despatch.
Simply provide useful details about what the stock looks like or what shelf it's on
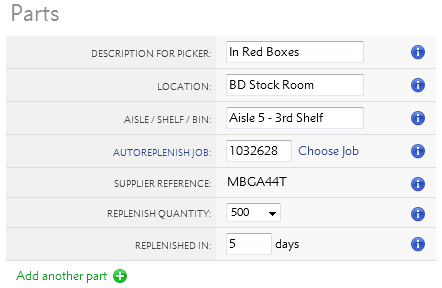
Then when you despatch the order via or , you'll see the part location.
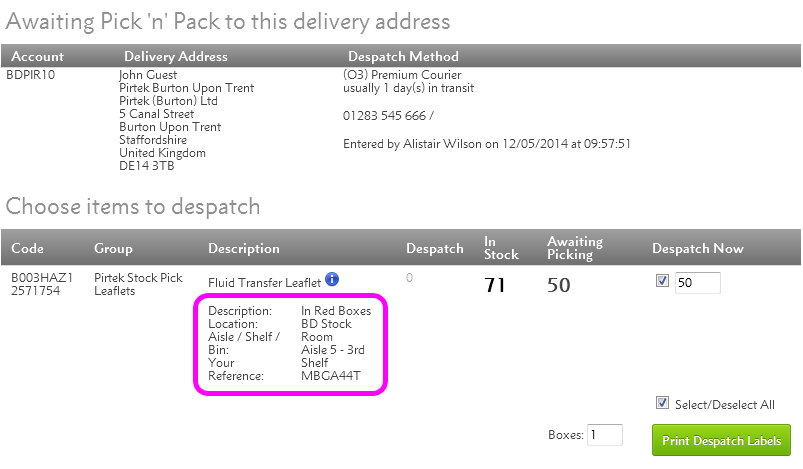
You can also add more parts for complex orders.
Flyerlink can automatically create new jobs when you order more stock.
Simply add a previous order for the stock you want.
.png)
Then a new repeat job will be created when you order more stock from the supplier.
.png)
You can set a minimum stock level against you stock and set up an email address to receive a low stock warning
Once the available stock is less than the minimum stock level (available stock includes whats in order and physically present).
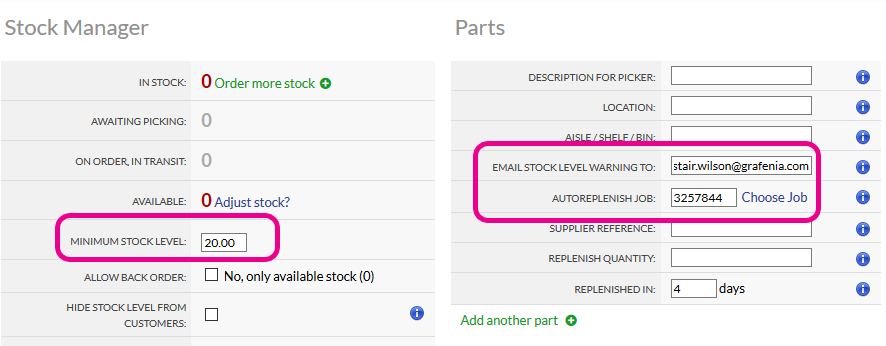
You can also use this to auto-replenish your stock as it creates a reorder of any auto-replenish jobs set up and auto081s this (provided correct files were uploaded to the original job)
A reference of the automated reorder job is stored in your stock history.
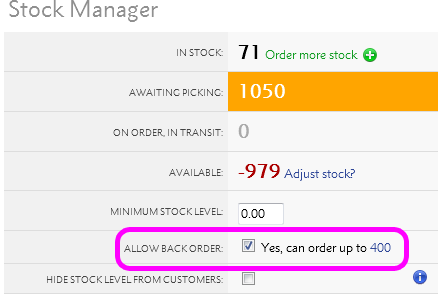
The allow back order option allows you to choose whether customers can order you stock while you're stock levels are less than 0 or not.
If allow back order is ticked, customers can order the stock whatever your stock levels.
If allow back order isn't ticked, they can only order when you have a positive amount of stock available.
If you don't want to use the Stock Manager to actively maintain your stock levels, you can simply hide the stock levels from your customers.
.png)
If you tick "Hide Stock Level From Customers"...
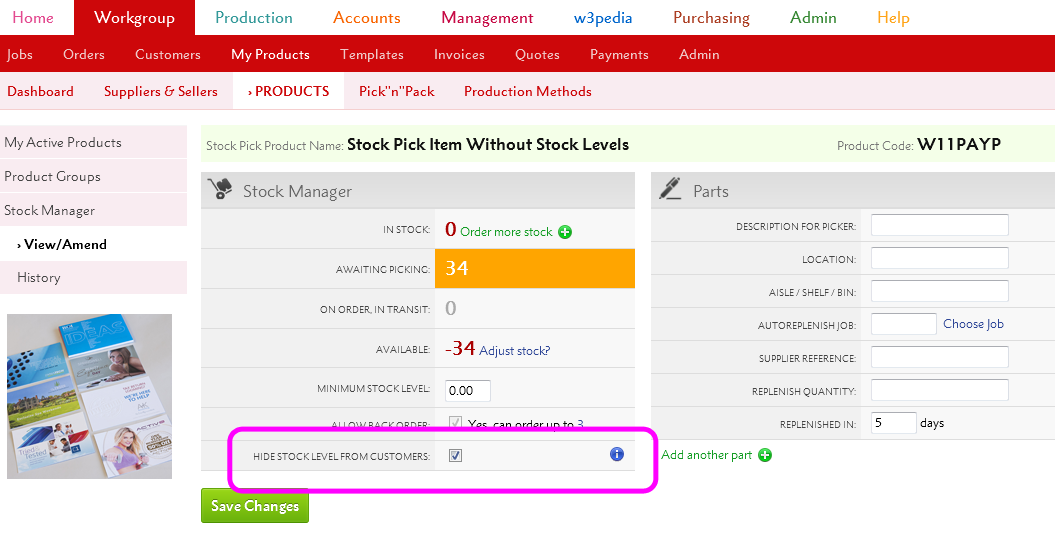
Then the stock level will be hidden from your clients.
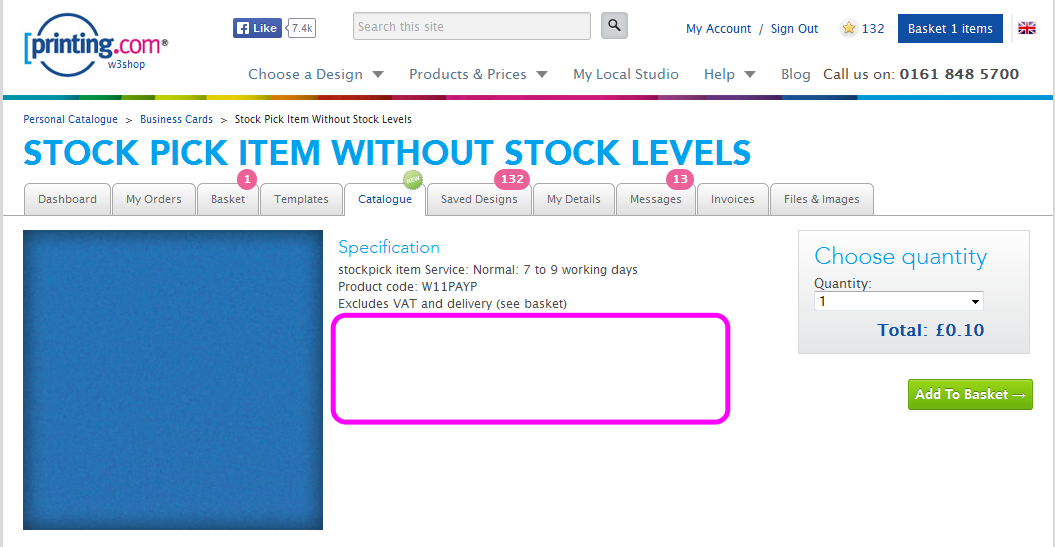
Jump to contents page of
|
|||