Sign in to The Sign Surveyor by Worksthing: https://www.signagesurveyor.com/
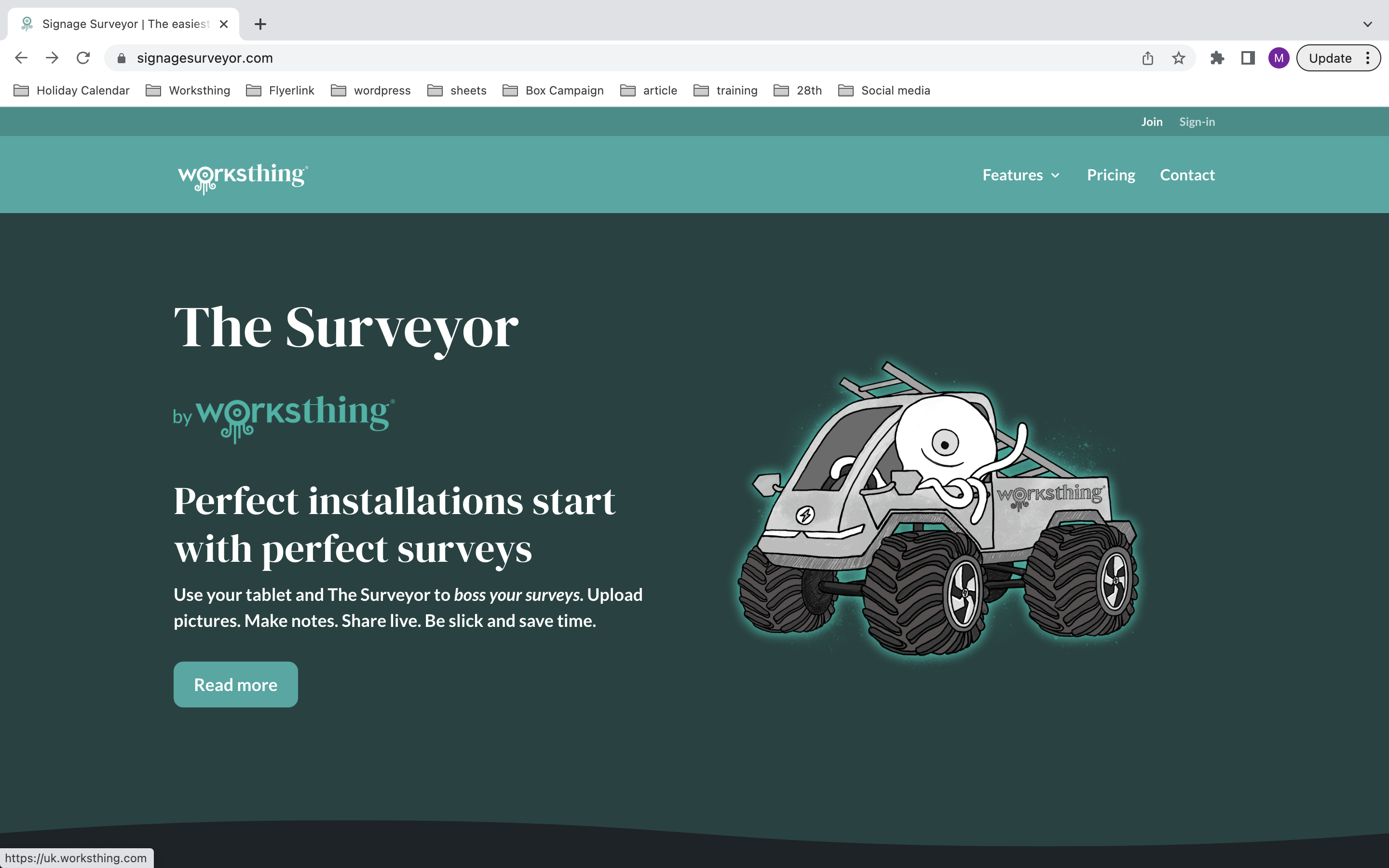
From the dashboard, click on my user account from the tile menus
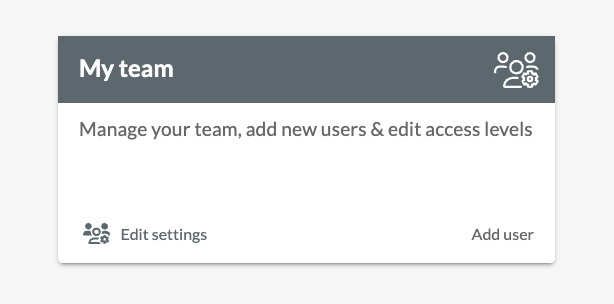
or you can hover over the grey settings button at the top of the page, this will expand, Click on My Account.
This will show you your user details.
On the blue banner you have a number of options
Details - Settings - Teams - Calendars - Availability - Badges
Go to settings and check Allow chat/invites is on.
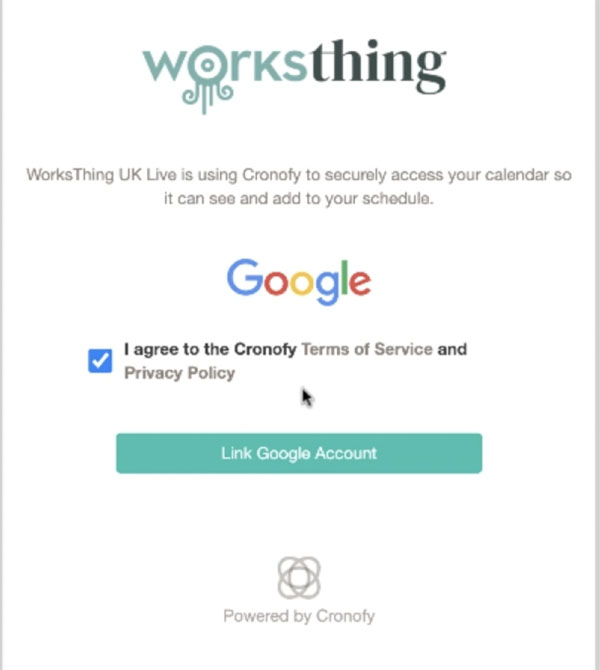
Accept the Terms and Conditions and click Link account.
If you have multiple accounts, it will give you the option to pick which account you would like to set up.
Once you have chosen which account you want to link, this will open your login page for your chosen account. It may ask you to sign in.
Accept access to your account. This gives WorksThing permission to link the calendars.
This can take a few minutes to load.
It will take you back to your user details with an added note of successfully connecting the calendar.
Go to the calendar from the blue banner. Your account will be shown under calendar accounts. Make sure ‘All events in my connected calendar’ is ticked.
Setting your availability for bookings.
Click onto the availability tab.
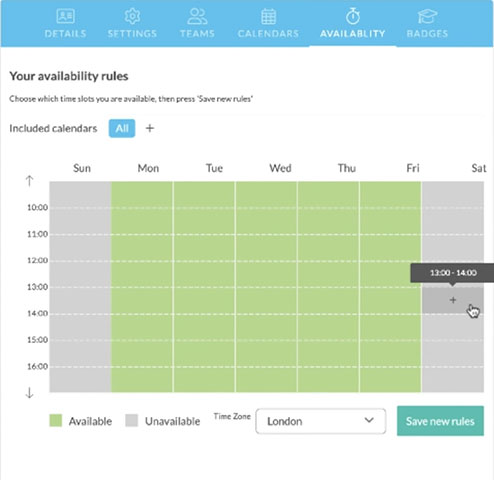
You can alter your availability which will allow people to book within your working hours.
Once you have set your availability, click Save new rules.
Setting your Area Served.
Enter a postcode, and select your chosen area.
You can then choose the distance of how far you’ll travel to a site. Default with show no service. You can change this. Click on the drop down and select the distance.
This will also prevent people outside your service area from booking with you, and will prevent you from being assigned work as a user unless it’s within your area served.
The map will update highlighting your service area.
At the bottom of the page click add a user.
This will take you to a contact form where you can fill the details to create a new user.
Fill all the details in.
For the Access level: This is important.
Employees will go down as a Studio Manager.
Contractors - Installer or Surveyor (Y)
Anyone who does installations on your behalf.
This gives them a slimmed down version of WorksThing. With access to the calendar and to be able to Accept or Decline invitations for installations and surveys.
Ensure Accept chat invites is on
Give them a password.
Press save.
Once they have their log in details they can synchronise their calendars.
Jump to contents page of
|
|||