A quick guide to creating Products and Product Groups.
To create a New Product go to . Then enter your Product Details.
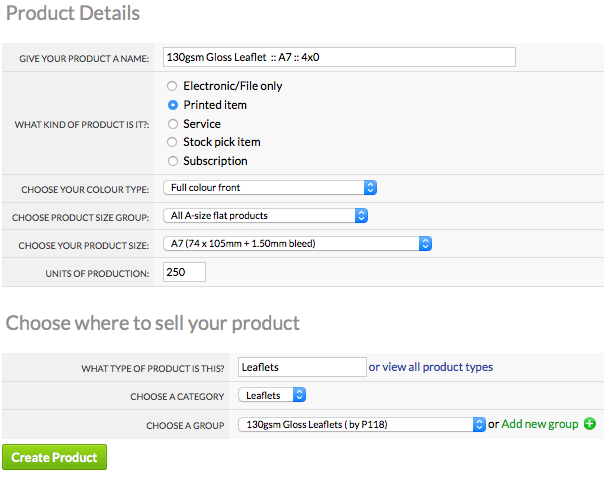
Product Groups group together similar products, such as A4, A5 and A6 130gsm Gloss Leaflets.
This is an example of a Business card Product Group:
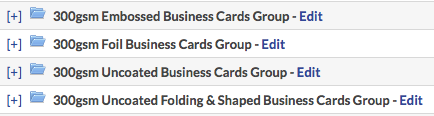
We recommend naming the products within a group consistently to help both you and your customers.
This example is of a list of Products contained within a Leaflet Product Group (Notice Products are listed by Size and Colour Type):
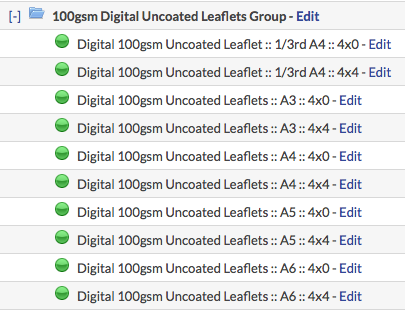
The quickest way to create your products is to create a single sided product first using the Full Colour Front Colour Type, then select Duplicate Product under Sorting & searching to create a double sided version (Identified by 4x4 in the above example).
Use Duplicate for all additional sizes and adjust your prices accordingly.
Remember to also change the Product Name, Colour Type and Product Size (under Technical Specification) for each new product you create/duplicate.
Each product you create has a product kind.
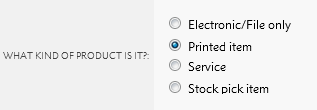
You have 5 types to choose from each with different features.
| Product Kind | Explanation |
| Printed item |
The product makes a physical printed good. |
| Electronic file | The product makes an electronic item, like a press advert or graphic design. Doesn't make a physical item, but requires a graphic file. |
| Stock pick item | The product has been pre-produced, for you to pick and pack to your customers. Physical item that doesn't need a graphic file. Uses the Stock Manager to control stock levels. |
| Service | The product is a service, like consultancy or training. It's not a physical item and doesn't require a graphic file. Can be used for Flyerlink's invoicing and TimeTracking features. |
Products are displayed online in order of Product Size (A5) and Colour Type (Full Colour Front or Full Colour Both Sides).

When two products of the same Product Size and Colour Type are created such as A5 Leaflets and A5 Flyers Product Tags are required to set them apart from one another.
The first Product Tag is the Product Type, the second tag is the Substrate, the third tag the Substrate Weight and the fourth tag the Product Style.
Each tag takes the customer down a different route to find the product they are after and should be unique.
A5 Leaflet Products Tags
Substrates Tag: Paper
Substrate Weight Tag: Thickest Paper
Product Style Tag: 150gsm Gloss
A5 Flyer Products Tags
Substrates Tag: Card
Substrate Weight Tag: Medium Weight Card
Product Style Tag: 280gsm Gloss
Product Tags also help your customer to filter through the various paper weights and stocks made available via the Choose a Design and Configure Your Printing pages on your w3shop.
Product Tags appear under

They show in the Choose a Design quick quote tool like this...

If you would like your products to sit in-between the Marqetspace product range your product tags will use this format.
Make your products visible by selecting 'Only customers from Workgroups I add to the list below'. You can search for your Workgroup code using a question mark after selecting.

Once completed ensure you select the green ‘Make Product Active’ button, products that say ‘building' next to the product name and product code are not active.
This screenshot gives you a sense of how these products appear under once completed.
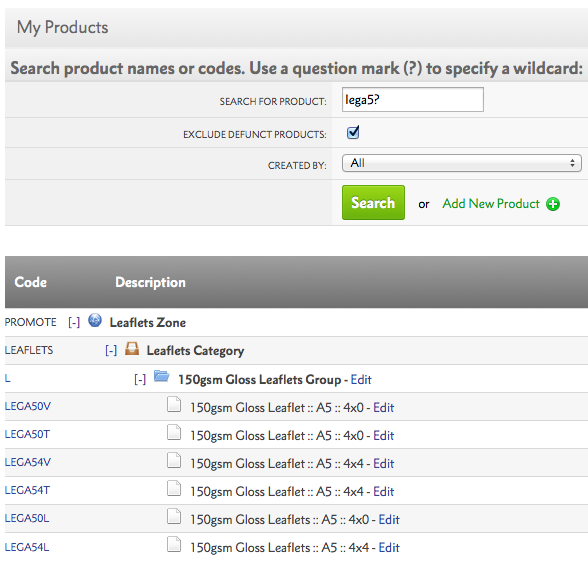
There's an online tutorial video under Online Training > Production here, which gives you an overview of this process.
Below is a training video cover creating products InHouse using w3p.
Use this guide in conjunction with the Flyerlink User Guide on w3pedia - Creating Products, page 87.